How to Format PC using USB flash drive
hi..friends,
Today I’m posting here is How to Format PC using USB flash drive. Many of people face lots of problems once we got to format/reinstall windows on our pc.Very First thing we’ve to choose from where to install windows? The choices available are optical disk(DVD) or USB Pendrive.Within the latest new netbooks, largely there’s no DVD drive. Therefore if you wish to install windows you have to choose the other option, i.e. USB Pendrive. Therefore here I’m providing a brief and 100% tested tutorial on
The choices available are optical disk(DVD) or USB Pendrive.Within the latest new netbooks, largely there’s no DVD drive. Therefore if you wish to install windows you have to choose the other option, i.e. USB Pendrive. Therefore here I’m providing a brief and 100% tested tutorial on
“how to create a Windows 7 Bootable USB Pendrive to install Windows 7 from USB Pendrive”Very First issue, You must check whether or not your BIOS supports booting from USB. Most of the computer/laptops support. However if your BIOS doesn’t, then sorry, you can’t boot from a USB Pendrive.
Second issue, You need another pc with Windows installed with a DVD drive, to COPY its contents later.
So here is the procedure:
1) Run command prompt(cmd). this will be done by clicking start and typing cmd in Windows 7/Windows Xp, click on start and then click on run. Type cmd and run. This may Open the command prompt which is able to appear as if this:
2) Then run diskpart utility from CMD, by typing “diskpart” on command prompt and pressing enter. this will run the diskpart utility in a very separate windows, that is shown in image below:
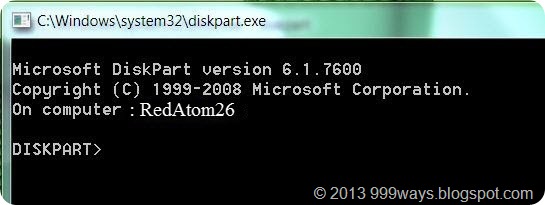
3) Now insert USB pendrive in any USB port. Remember that Your pen drive should be atleast 4 GB, 8 GB USB pendrive is best for This purpose. Now return to the diskpart console & type “listdisk” and press enter. this may list the different storage devices available. You’ll see the size column of the disk and here ‘disk 2′ is our pen drive. Warning: In your PC it may be some other number. In our case it’s “disk 2″.
4) Then you’ve got to type “select disk 2″ and press enter. Note: in our case it’s disk 2, in your case it may be disk 3/disk 1 or any different number. you can enter “detail disk” to check the details of the disk once you select it to verify that you’ve choosen the right disk. you’ll be able to see these steps within the image below:
5) Then you’ve to run a Series of commands. The commands to be run within the order are:
- clean
- create partition primary
- select partition 1
- active
- format fs=fat32
These steps are shown in the following Image:
6) The format step can take some time.after the format is complete you’ve to run “assign” command. and after this U can exit diskpart utility by entering the “exit” command. The steps are shown below:
- assign
- exit
- The image below shows all the steps taken from the 1st step:
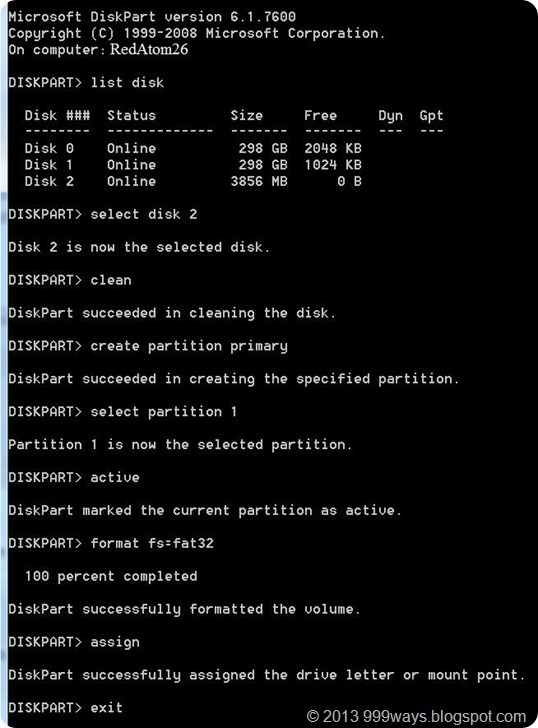
7) when the format is complete, insert your original “Windows 7 DVD” in your DVD drive, or If you’ve an .iso image of the DVD, Mount that .iso image using “power ISO”(any virtual drive software).
- Now open My Computer, and open the contents of DVD Drive.Select all contents and copy all the contents
- Now open the USB Pendrive and press paste all the contents of DVD into the USB Disk.
8 ) Once the copy finishes, you’re done simply remove the USB Pendrive safely and use it to install Windows 7 in your PC.
NOW FORMAT YOUR PC
Insert pendrive in USB port then Restart your computer.press F8 for Boot drive option.Select “pendrive”(it may be appear as your name of your pendrive’s company).Then format your pc as you are doing with DVD.Please like our facebook page if you think that the post was useful
Thanks
ReplyDeleteThis professional hacker is absolutely reliable and I strongly recommend him for any type of hack you require. I know this because I have hired him severally for various hacks and he has never disappointed me nor any of my friends who have hired him too, he can help you with any of the following hacks:
-Phone hacks (remotely)
-Credit repair
-Bitcoin recovery (any cryptocurrency)
-Make money from home (USA only)
-Social media hacks
-Website hacks
-Erase criminal records (USA & Canada only)
-Grade change
Email: cybergoldenhacker at gmail dot com